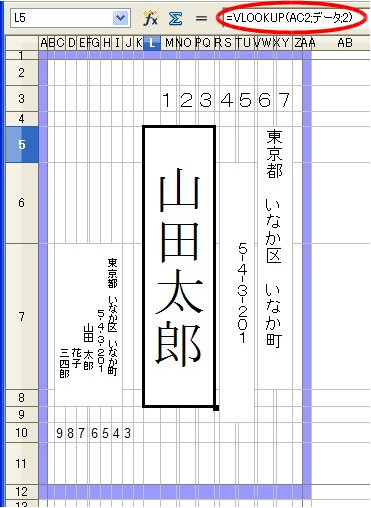
シートを、ハガキ表印刷用に切り替える。
セルの数字を変えて宛先を、選ぶようにします。
セルAC2に枠を書いてください。
セルAC2に1を入力してください。
宛名のセル(私の場合L5)の名前(山田太郎様)を削除してください。
次の式を半角で入力してください。
=VLOOKUP(AC2;データ;2)
私は、”データ”の文字は、全角文字です。
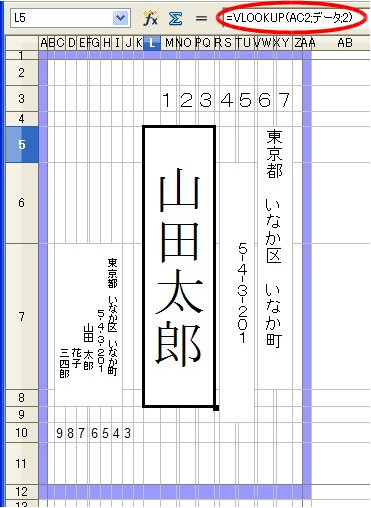
宛名が、表示されたでしょうか。
宛名に、様をつけたいので式を
=VLOOKUP(AC2;データ;2)&”様”
のように変更してください。
”データ”と”様”だけは、全角です。
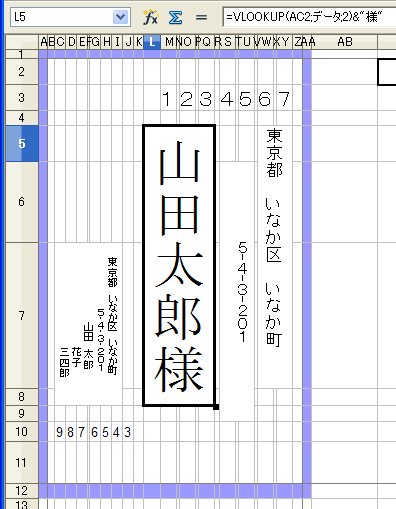
同様にして、住所1(セルW5)には、下の式を
=VLOOKUP(AC2;データ;3)
と入力してください。
さらに、住所2(セルS6)にも、下の式を
=VLOOKUP(AC2;データ;4)
入力してください。
2行の住所も表示されるようになりましたか。
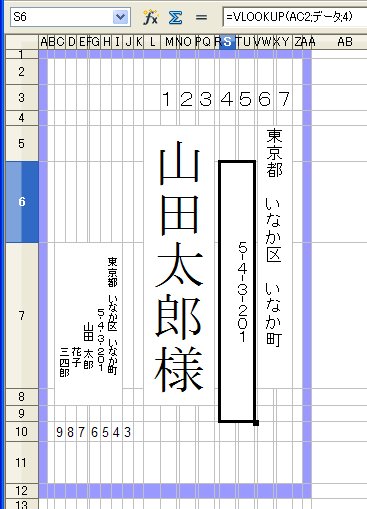
次に、郵便番号です。
セルM3に、下の式を
=VLOOKUP(AC2;データ;6)
入力してください。
セルO3に、=VLOOKUP(AC2;データ;7) の式を入力してください。
セルQ3に、=VLOOKUP(AC2;データ;8) の式を入力してください。
セルS3に、=VLOOKUP(AC2;データ;9) の式を入力してください。
セルU3に、=VLOOKUP(AC2;データ;10) の式を入力してください。
セルW3に、=VLOOKUP(AC2;データ;11) の式を入力してください。
セルY3に、=VLOOKUP(AC2;データ;12) の式を入力してください。
セルAC2の値を変えると、宛先・住所・郵便番号が変わるようになりましたか。
私の場合2行しかデータが無いので1と2しか宛名が出ません。
住所一覧のシートは、5名分しかありませんが、後で増やすことが出来ます。