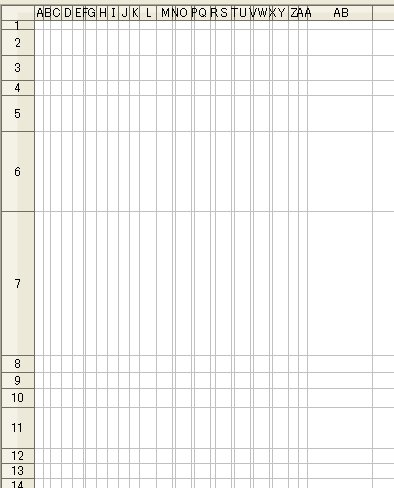
ここでは、レイアウトが正しく出来ているか確かめるために印刷をしてみます。
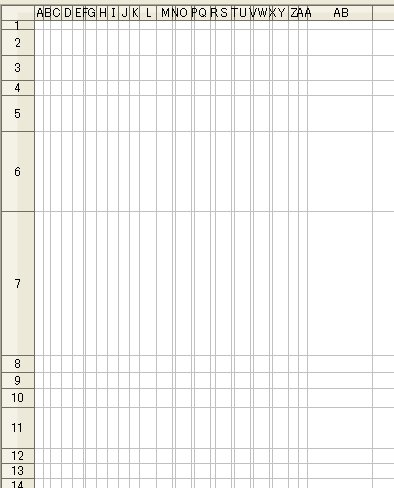
この表のままでは、何も印刷されないので枠を書いて印刷します。
はじめに郵便番号の枠を書きます。
郵便番号のセルを選択して

外枠のアイコンをクリックします。
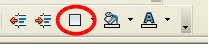
枠の種類を選択します。
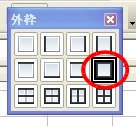
このように枠が出来ます。
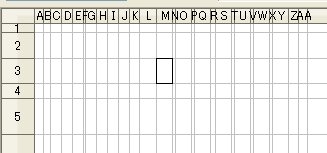
他の郵便番号のセルも同様にして枠を書いてください。
このようにできましたね。
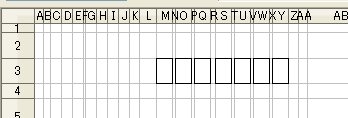
次に、住所の枠を書きます。
私の場合セル範囲W5からY7なので、マウスをW5に持って行き左クリックしながらY7まで範囲選択します。
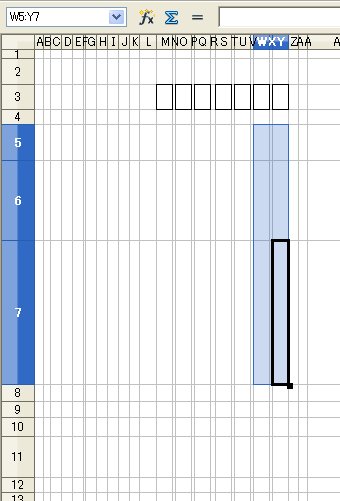
枠のアイコンをクリックし枠の種類を選択します。
枠の種類は、郵便番号のところと同じです。
同様に、住所2・宛名・差出人住所・差出人の郵便番号の枠を書いてください。
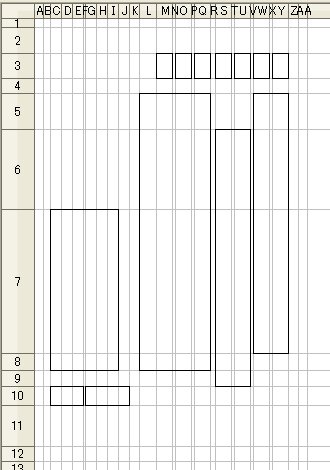
こんな感じになりましたか
それでは、次に印刷範囲の指定をします。
範囲は、ハガキのレイアウトの印刷できない部分の内側になります。
私の場合B2からZ11になります。
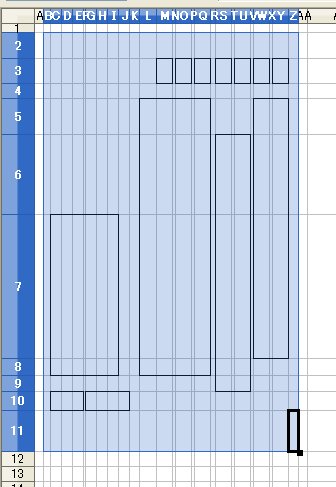
この範囲を範囲選択してメニューの書式>印刷範囲>定義をクリックします。

次に印刷ですが、このままだと印刷できない場合があるので、印刷範囲の中の右下のセルに1を入力してください。
私の場合セルZ11になります。
(calcの設定で、空のページを印刷しない設定になっていると印刷できないため)
メニューからファイル>印刷プレビューをクリックして印刷の確認をしてください。
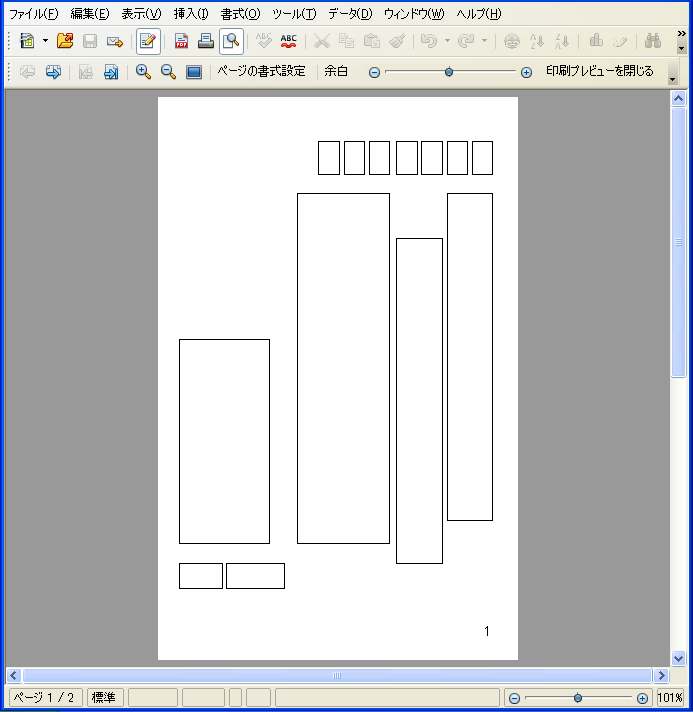
右下に1がありますね
印刷プレビューを閉じるをクリックして
プリンターにハガキの大きさの紙を入れ、メニューからファイル>印刷を選択し
選択したセルをチェックしOKを押します。
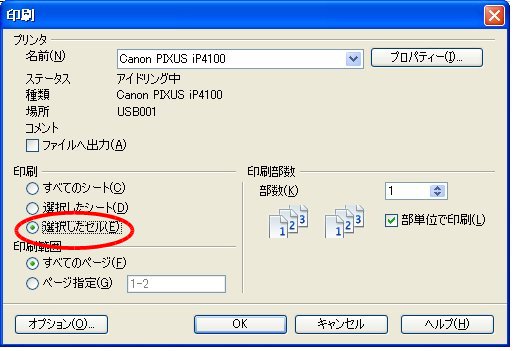
印刷出来ましたか?ハガキと重ねあわせて範囲の位置を確認してください。
もしも位置がずれていたらセル幅・セルの高さを調節して合わせて下さい。
6.郵便番号を入れるセルを決める。 トップページに戻る。 この先頭に戻る。