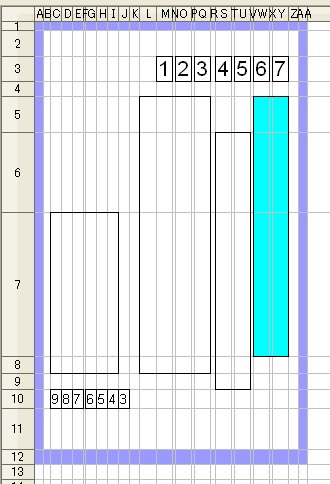
水色の部分に住所を入れてみようと思います。
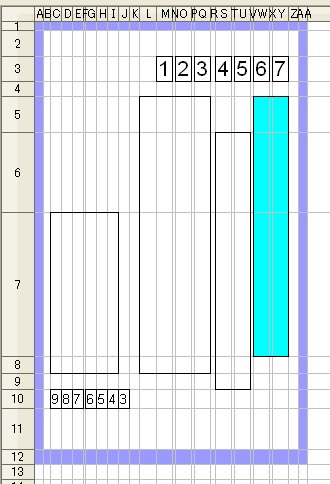
まず住所1を入れるセルの範囲を選択します。
このときW5からY7までの複数のセルを選択します。
この場合マウスをW5のセルにもって行き左クリックをしたままY7までドラッグします。
範囲指定ができたところ
範囲指定ができると赤丸内のアイコンが使えるようになります。
アイコンをクリックしてください。
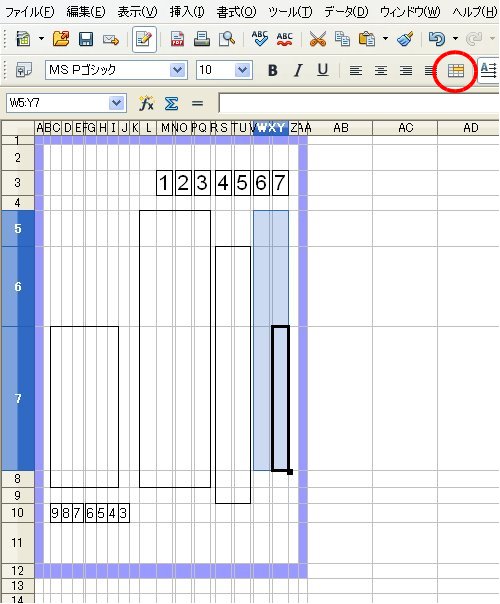
複数のセルをひとつにするのとができます。(セルの結合)
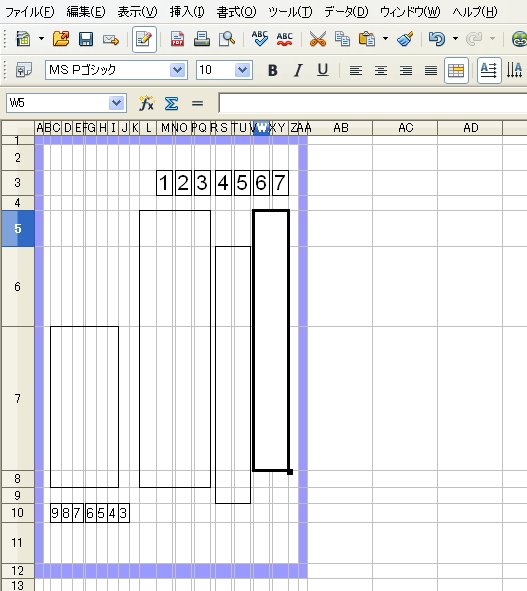
設定ができましたか?
では、このセルに住所を入力してみてください。
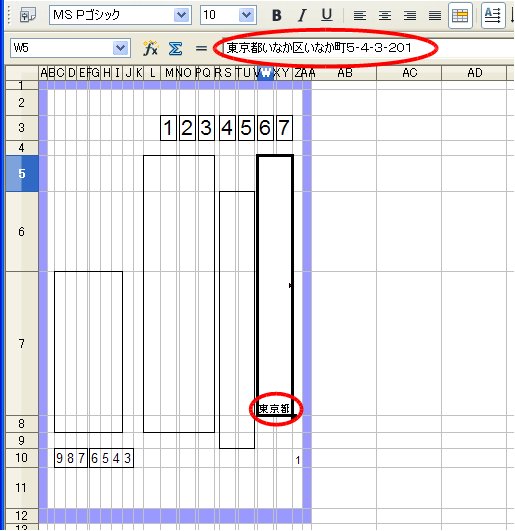
東京都いなか区いなか町5‐4‐3‐201 と入力してもセルには、東京都しか出ません。
私は、数字の間の ‐ は、ハイフン(全角)を使用しています。(ハイフンは、縦書きにすると縦になります。)
そこでセルの書式で設定します。
セルを選択して右クリックしセルの書式をクリックします。
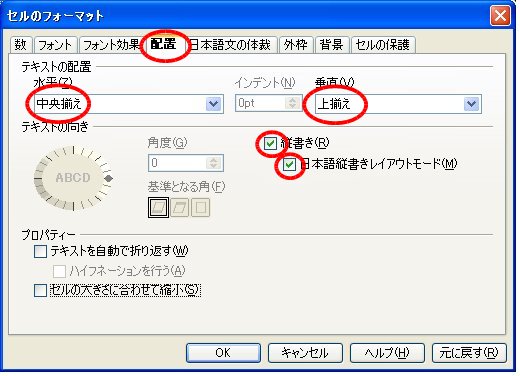
上のように設定してみてください。
下の図のようになりましたか?
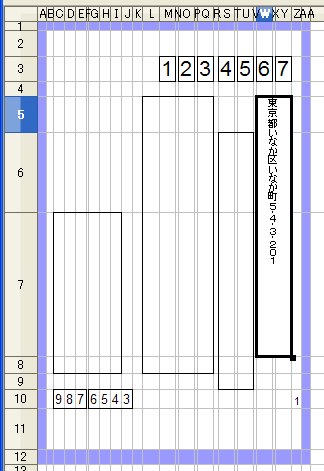
文字が小さいのでフォントサイズを大きくしてみてください。
私は、フォントサイズを16にしています。
文字を大きくすると下の部分が表示されなくなってしまうので
その部分は、住所2の枠へ書きなおしてください。
住所2枠も、住所1枠と同じように設定してみてください。
ただし私は、住所2枠は、水平位置を右揃え・垂直位置を中央揃え、に設定してみました。
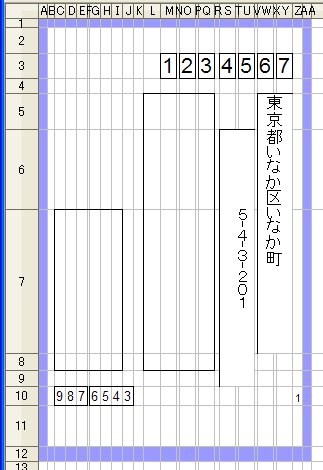
住所が、うまく表示されたでしょうか。
さらに住所1・住所2のセルの書式設定>配置のセルの大きさに合わせて縮小にチェックを入れてください。
チェックを入れると、セルに入りきらない文字数でも、文字を縮小して入るようにしてくれます。
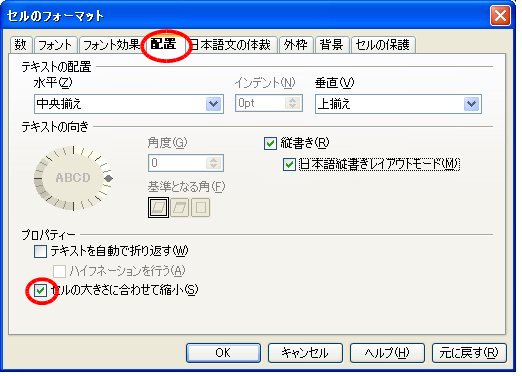
ちょっと説明不足かもしれません
8.宛名を書くセルを決める。 この先頭に戻る。 トップページに戻る。