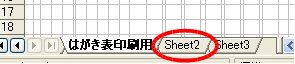
新しいシートに住所録を作ります。
Sheet2のタグをクリックしてください。
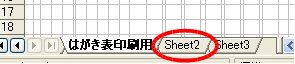
新しいシートのセルA1に1(数字)を入力してください。
セルA1を選択し右下の角にマウスを持っていきます。
マウスの左ボタンを押しながらL1までドラッグしてください。
セルA1からL1まで順番に数が増えていきます。
(後で関数の説明に使用します。)

セルA2に”番号”と入力してください。
セルB2に”宛名”と入力してください。
セルC2に”住所1”と入力してください。
セルD2に”住所2”と入力してください。
セルE2に”郵便番号”と入力してください。
セルF2に”郵便番号1”と入力してください。
セルG2に”郵便番号2”と入力してください。
セルH2に”郵便番号3”と入力してください。
セルI2に”郵便番号4”と入力してください。
セルJ2に”郵便番号5”と入力してください。
セルK2に”郵便番号6”と入力してください。
セルL2に”郵便番号7”と入力してください。

セルA3に1を入力してください。
セルA3を選択し右下の角にマウスを持っていき、マウスの左ボタンを押しながらA7までドラッグしてください。
私は、5人分ですが、あて先の多い人は、多くしてください。
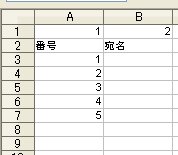
E列のEをクリックし列選択します。
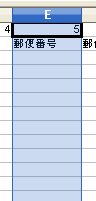
右クリックしてセルの書式設定を選択する。
数のタグを選択し分類をテキストにする。
(郵便番号は、0010001などと入力しなければならないが、
そのままだと数と認識して10001になってしまうので、
ここの列のセルは、テキストだよと宣言します。
これによって0010001と表示されるようになります。)
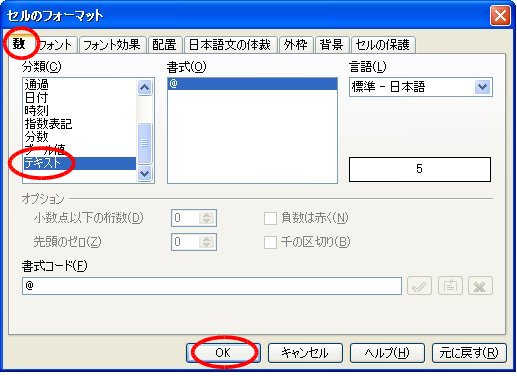
同様にB列からD列も同じ設定をしてください。
”住所1”の列と”住所2”の列は、列幅を広げてください。
”宛名”,”住所1”,”住所2”,”郵便番号”を何人分か入力してみてください。

私は、二人分の住所を入れてみました。
備考
セルの幅に字が入りきらなくても大じょうぶです。(宛名・住所1・住所2)
ハガキ表印刷用に何文字入るか、試してセル幅を調節してみてください。
ハガキ表印刷用のセルには、縮小して表示の設定がしてあるので多少多くても大丈夫です。
郵便番号について
郵便番号は、3桁たす4桁で7桁です。
郵便番号の数字は、半角または全角のどちらかに統一してください。
全角と半角では、ハガキ表印刷用の表示が、変わってきます。
住所について
ハガキ表印刷用では、縦書きになるため、住所の数字は、漢数字を使ったほうがいいと思います。
番地の横棒は、全角ハイフンを使うとハガキは、縦の棒になります。
皆さんで工夫をしてみてください。
12.住所録を加工する。 トップページに戻る。 この先頭に戻る。